
- CHROME 63 CLEAR CACHE FOR ONE SITE MAC HOW TO
- CHROME 63 CLEAR CACHE FOR ONE SITE MAC FULL
- CHROME 63 CLEAR CACHE FOR ONE SITE MAC MAC
- CHROME 63 CLEAR CACHE FOR ONE SITE MAC WINDOWS
After installation, you can right-click on any web link in Chrome and choose "Web Cache Viewer". You can choose to view the cached page from either Wayback Machine or Google archive. Step 2. Search for "Web Cache Viewer" and add it on your browser. Open your Chrome browser and go to the Chrome Web Store. However, you can use a Chrome extension to view cache files in Google. If you are using Chrome 66, the above method won't be helpful. Right-click the image, page or script and select "Save As" to save the cached file to your computer. Then, open the address in Chrome and press "Enter" to load the file from the cache.
CHROME 63 CLEAR CACHE FOR ONE SITE MAC FULL
Select and copy the full address of the cached file on the page. Continue pressing "Enter" to page through any matching results. Type part of the name or address of a cached file into the find box and press "Enter" to find it. Press the "Ctrl + F" keys on your keyboard to open the find bar. Click the address bar at the top of your Google Chrome window, type " About: cache" into the box and press "Enter." A page will appear with a list of cached files and their addresses. In version 65, this feature has been removed because of the bugs. You can view chrome caches by visiting chrome://cache and chrome://view-http-cache. View Cache by visiting chrome://cache/ in Chrome 65 You can try any or all of them to view cache files in Google Chrome. There are several ways to access and view Chrome cache files. You can try these tutorials to fully retrieve or extract your data from Google Chrome cache files.
CHROME 63 CLEAR CACHE FOR ONE SITE MAC HOW TO
Here, we will show you on how to view and recover Google Chrome cache files with Chrome cache viewer. And, if you don't clear it, you can view or recover those temporary Internet files easily from the cache files. The browser cache contains information from Internet sites you have visited. In order to speed up access to websites, Google Chrome creates a cache on your computer. Fortunately, cache files make data recovery from Google Chrome possible and easy. Like the above case, sometimes, you might want to view or recover a business logo, an image, an online video or some other web content that you viewed previously on a web page in Google Chrome. Google Chrome Cache File Recovery Overview You can still view and recover Chrome cache files by using a third-party Chrom cache viewer. OR hold down the Shift key while clicking the refresh button.Įxperience a Headless Content Management System, Join Zesty.io.Click the address bar at the top of your Google Chrome window, type About: cache into the box.
CHROME 63 CLEAR CACHE FOR ONE SITE MAC WINDOWS
Hard Refresh on Windows using Internet Explorer OR Use keyboard shortcut Ctrl + Shift + R.
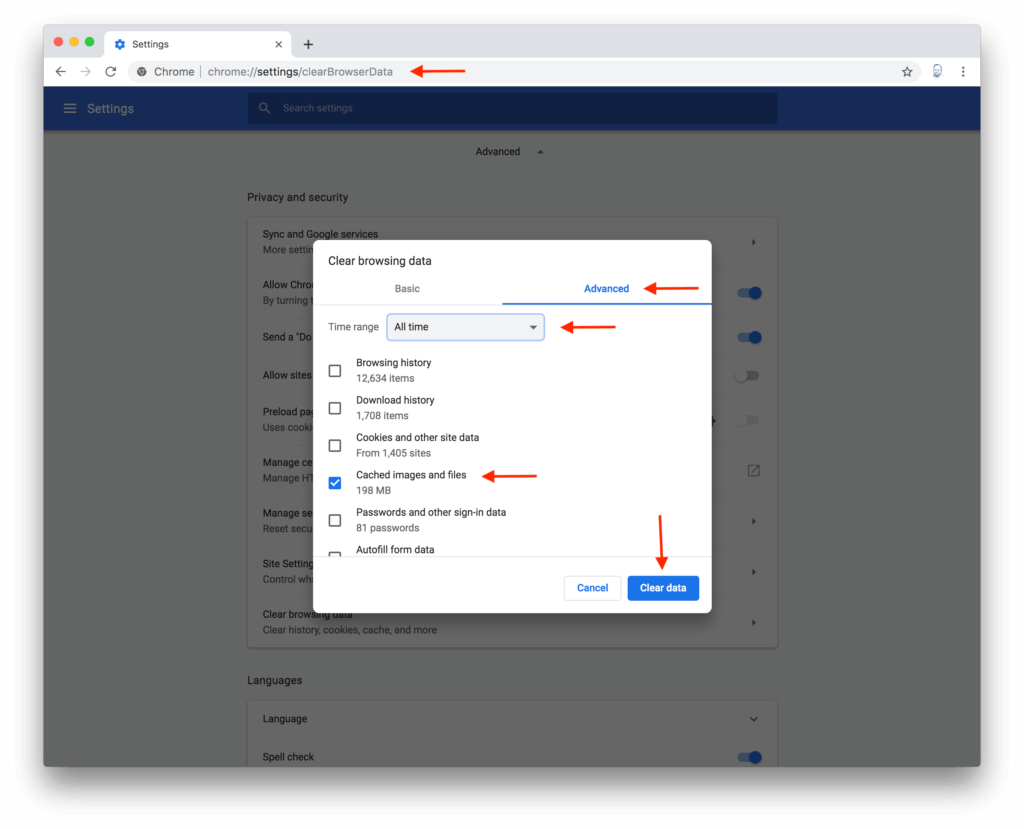
Hard Refresh on Windows using Firefox Browser Once the chrome dev tools are open, just right click on the refresh button and a menu will drop down. OR: Open the Chrome Dev Tools by pressing F12. Hold down Ctrl and click the Reload button. How to Hard Refresh on a Windows Computer Hard Refresh on Windows using Google Chrome Browser OR hold down the Shift key while clicking the refresh button.

Use keyboard shortcut Command + Shift + R.
CHROME 63 CLEAR CACHE FOR ONE SITE MAC MAC
(If you’d like to restore Safari and clear all your caches, go to Safari > Reset Safari.) Hard Refresh on Mac using Firefox Browser From there, you can click the Empty Cache button in the Develop Menu. OR Safari > Preferences > Advanced tab > Show Develop Menu in menu bar. Use keyboard shortcut Option + Command + E OR: Hold down Ctrl and click the Reload button.

Command + R is a regular refresh in your browser, Command + Shift + R is a hard refresh. How to Hard Refresh on a Mac Computer Hard Refresh on Mac using Google Chrome Browser On the right hand side in the content manager, there is a button specifically for busting one page’s cache in the CDN. If for whatever reason the change isn’t appearing, you may have to bust the cache on your CDN. This is when you’d want to try a hard refresh. After refreshing, they still appear unchanged. Sometimes, when changes are made to a website, you don’t immediately see those changes reflected. You can use a hard refresh to view the most recent version of both live and staged websites. This forces it to load the most recent version published. Unlike a regular refresh, a hard refresh is a way to clear your browser’s cache of a specific page.


 0 kommentar(er)
0 kommentar(er)
